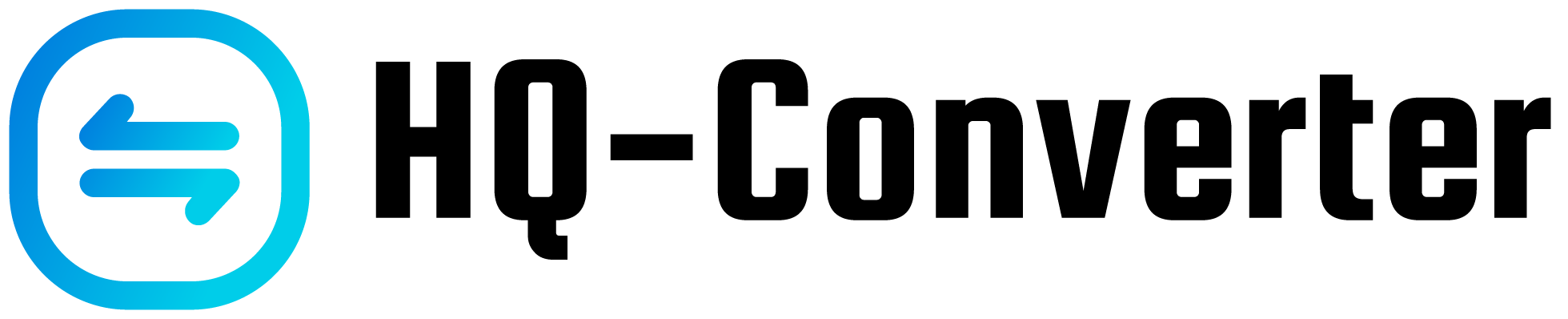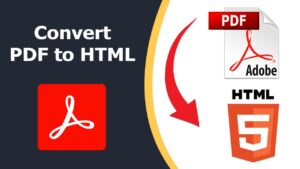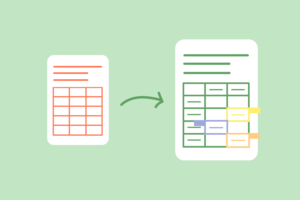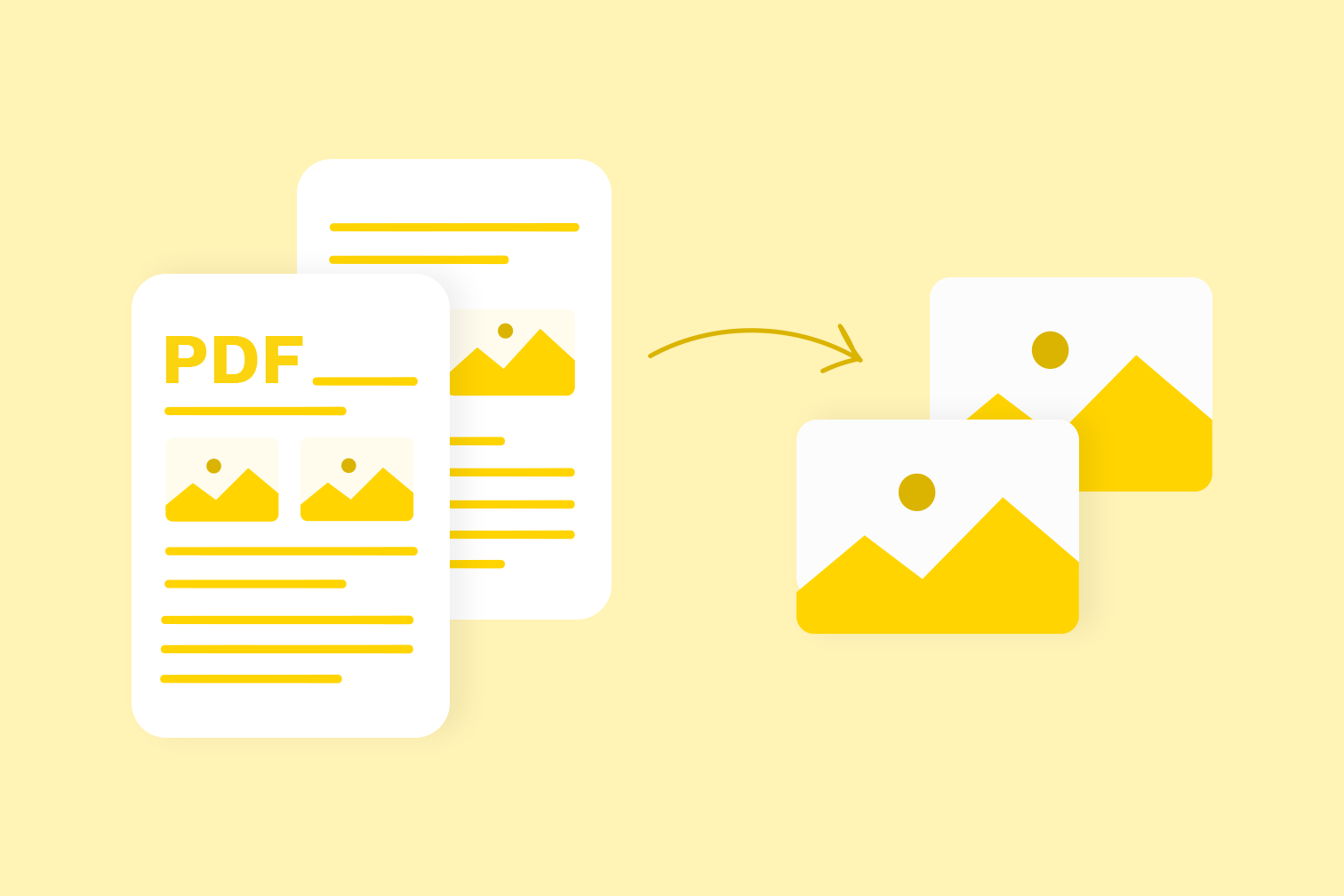
How to Convert PDFs to JPG for Wide-ranging Applications
Converting PDFs to JPGs might seem like a complex task, but it's quite simple and can be achieved through various methods. Below, we'll explore different approaches to successfully carry out the conversion process:
Online PDF to JPG Converters: Quick and Convenient
Online PDF to JPG converters offer a hassle-free way to transform your PDF documents into image files. Websites like "PDF2JPG" and "Smallpdf" allow you to upload your PDF, make necessary adjustments, and convert it to high-quality JPGs in a matter of seconds. These tools are especially handy if you're on the go and need a quick conversion without installing any software.
Utilizing Desktop Software: Comprehensive Control
For those seeking more control over the conversion process, desktop software like Adobe Acrobat proves to be an excellent choice. Adobe Acrobat enables you to fine-tune various settings such as image quality, resolution, and color modes before converting your PDFs to JPGs. This level of customization is particularly beneficial for professionals who require specific image specifications for their projects.
Conversion via Mobile Apps: Convenience at Your Fingertips
In the age of smartphones, there's an app for everything, including PDF to JPG conversion. Mobile apps like "PDF to JPG Converter" for Android and "PDF to JPEG" for iOS provide an intuitive interface to convert PDFs stored on your device. These apps are perfect for seamlessly converting documents while you're on the move.
Microsoft Word: Surprisingly Effective
Did you know that Microsoft Word can also facilitate PDF to JPG conversion? While not as commonly known, the latest versions of Word allow you to insert a PDF file and save each page as a separate JPG image. This method is ideal for users who are already familiar with Word's interface and want to achieve the conversion without using additional software.
Command Line Conversion: A Tech-savvy Approach
For tech enthusiasts, command-line tools present an intriguing option. Tools like "ImageMagick" provide powerful command-line capabilities for batch conversion of PDFs to JPGs. Although this method might require a bit of technical know-how, it offers automation possibilities for handling large quantities of PDFs.
Benefits of Converting PDFs to JPG
Converting PDFs to JPGs offers a plethora of advantages that cater to various scenarios and industries:
- Enhanced Web Compatibility: JPG images are widely supported across different web platforms, ensuring your content appears consistently regardless of the user's device or browser.
- Vibrant Visual Presentations: Converting PDFs to JPGs allows you to integrate visuals seamlessly into presentations, enhancing engagement and comprehension.
- Effortless Sharing: JPGs are lightweight and easy to share, making them an ideal choice for sending documents via email or instant messaging.
- Optimized Printing: When it comes to printing documents, JPG images ensure that colors and layout remain intact, resulting in high-quality prints.
- Simplified Editing: With JPGs, you can easily perform basic edits using image editing software, such as cropping, resizing, and adding annotations.
FAQs
Can I convert a password-protected PDF to JPG?
Yes, you can convert a password-protected PDF to JPG using certain online converters or desktop software. However, you'll need to provide the correct password to unlock the PDF before conversion.
What is the recommended resolution for converting PDFs to JPG for online use?
For online use, a resolution of 72 DPI (dots per inch) is generally sufficient. This ensures that the images are of good quality while maintaining a small file size for faster loading on web pages.
Is there a limit to the file size of PDFs that can be converted to JPG?
Certainly! There might be limitations on the file size of PDFs that can be converted to JPG, depending on the tool or software you are using for the conversion. Online converters, in particular, often have restrictions on the maximum file size they can handle. These limitations are usually specified on the converter's website.
For instance, some online converters might allow you to convert PDFs up to 5MB in size, while others might have a higher or lower limit. It's essential to check the guidelines provided by the converter before attempting to convert a PDF, especially if the file is large.
On the other hand, if you're using desktop software or command-line tools for the conversion, you might have more flexibility when it comes to handling larger file sizes. These tools might not have strict limitations like online converters, but it's still a good practice to ensure that your system's resources can handle the conversion process for larger files.
Can I convert a scanned PDF to JPG?
Yes, you can convert a scanned PDF to JPG. However, keep in mind that the quality of the resulting JPG image will depend on the quality of the original scan.
Are there any copyright implications when converting PDFs to JPGs?
Converting a PDF to JPG for personal use or reference generally doesn't raise copyright concerns. However, if you plan to use the converted images for commercial purposes, ensure that you have the necessary rights or permissions for the content.
Is there a way to batch convert multiple PDFs to JPGs?
Yes! There is a way to batch convert multiple PDFs to JPGs, which can save you a significant amount of time and effort. Many software tools and applications provide batch conversion features, allowing you to convert multiple PDF files into JPG images simultaneously.
Here's how you can do it:
- Choose the Right Tool: Look for software or applications that offer batch conversion capabilities. Adobe Acrobat, for example, provides this feature. Additionally, some online converters and specialized PDF-to-JPG conversion tools also support batch processing.
- Organize Your PDFs: Gather all the PDF files you want to convert into a single folder. This step will help streamline the batch conversion process.
- Select Batch Conversion: Open the conversion tool of your choice and navigate to the batch conversion option. This might be labeled as "Batch Convert," "Bulk Conversion," or something similar.
- Add Files: In the batch conversion window, you'll likely find an option to add files. Select the folder containing your PDFs or manually add the files you want to convert.
- Adjust Settings: Depending on the tool, you might have the option to adjust settings for the conversion process. This could include specifying the output folder for the JPGs, setting image quality, choosing a naming convention, and more.
- Initiate Conversion: Once you've added the files and adjusted the settings, start the batch conversion process. The tool will then convert each PDF file into a corresponding JPG image, based on your settings.
- Review and Save: After the conversion process is complete, review the resulting JPG images to ensure everything looks as expected. If you're satisfied, save the images to the designated output folder.